Welcome back to our Amazon Kindle Video Series: How to read books. We hope that you are finding our series helpful as you learn to navigate your new device. In this, our tenth installment, we’ll be talking about reading books on your Kindle.
Where are my books on Paperwhite?
Amazon stores your Kindle library securely in the Cloud. To download it to your device, tap the “Cloud” tab to display your library. Find the title that you want to download and tap it. Note–your device must be connected to a WiFi connection or have 3G capability to download items. Now tap the “On Device” tab to make sure that your content has downloaded to your Kindle. If it has not appeared, try syncing your device, which should solve the problem.
If you would like to watch the video or follow along, you may do so here.
How can I change my Home Page view?
To change the way you view your content, tap the “Menu” icon in the corner, then tap “Change view”. You can then see the cover pages of all the items that are downloaded to your device. Tap “List view” to see content in list form.
How do I navigate while I am reading?
When reading a book, tap the right hand side of the screen to advance to the next page and tap the left hand side of the screen to go back a page. Tapping the top of the screen will bring up the reading toolbar and menu options. Here you will find enhancements for your reading experience.
These include the “Font” icon that allows you to change the size of the text, the “Go to” icon that allows you to navigate your book quickly, the “X-ray” button that allows you to get more detailed information on a section of text and the “Share” icon which connects you to the Goodreads social network. In addition, you can read books on your Kindle in either landscape or portrait mode. Tap the “Menu” icon, then tap “landscape mode” to change your view.
If you have additional questions, you can go to www.amazon.com/devicesupport for more information. And as always if you have additional questions, please let us know in the comments section below and we’ll try to find the answer for you.
Happy Reading on Kindle!
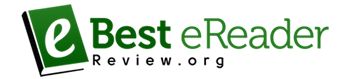







Leave A Comment