You did it! After reading all of our excellent reviews on tablets and e-readers, you went and got yourself a Kindle Paperwhite. We’re proud of you. And just a little bit excited that you used our reviews to make your choice! (And if you didn’t…well…hush. Give us this one, K? Thank you. Sheesh.) Now that your Paperwhite has arrived in it’s compact, little box, and you’ve spent hours gazing at it, marveling at it’s compactness…it’s time. We know you’ve got one question that you’re dying to ask, and we’ve got the answer. Ready?
How in the name of all that’s good do I turn this thing on?
There. Now that it’s out in the open, don’t you feel a little better? We understand. We are the self-proclaimed “Paperwhite gurus”…and we still had to figure out where to begin. As someone near and dear to all of our hearts once said…
“Let’s start at the very beginning
a very good place to start…”
Try and get THAT out of your head before Thursday. You’re welcome.
Paperwhite Out of Box Experience
Contents
The first thing you need to do is take that baby out of it’s box. Go ahead–it won’t break. Next, take the plastic sleeve-thingy off. (I admit–mine is still in the plastic sleeve-thingy, but only because I have not purchased a case for it yet. You, of course, have not been so irresponsible.) At the bottom of the Kindle Paperwhite is a small button. Find the button…and press it. It’s not the red “NEVER TOUCH THIS BUTTON UNDER ANY CIRCUMSTANCES!” button, so you’re perfectly safe in pressing it.
A new screen will appear. At the bottom it says “Swipe to unlock Kindle”. Swipe away, swipers. You are now on the home screen. Across the top is a toolbar with a little house (Umm…homescreen…get it?), an arrow pointing to the left (it’s not a political thing–don’t get your britches in a bunch), a light bulb, a shopping cart, a magnifying glass and a rather large lower-case “g”, as well as three little bars. Let’s go through all of them one by one.
Home
The little house takes you to the home screen. Here, you can see all of the books that are on your Kindle, both on the device itself and in the Cloud. (If you aren’t familiar with the Cloud, it’s an online storage thing that keeps all of your books, music, etc. so that you don’t have to clutter up your devices with too much stuff. That’s the official definition.) You can also purchase books from your “Want to Read” list (It’s a Goodreads thing. Keep your pants on–we’re getting there.). The screen is touch, which means it works just like the screen on your iPad, or whatever other device you own.
The left-leaning arrow takes you back to the previous screen. It’s so simple it’s complicated.
Light Bulb
The little light bulb is to adjust the brightness on your screen. For dark rooms, you want to have your Paperwhite at a lower setting for optimum readability, and for brightly lit areas, you need it to be at a higher setting. Remember when you were little and your mom told you not to read in the dark because it would ruin your eyes? Well, the people at Amazon have moms too, and they got the same advice. The difference is…they listened, and put their knowledge to good use. So pay attention. This is scientifically proven. Or at least “momintifically” proven.
Shopping Cart
The shopping cart allows you to find and save books on the Kindle website. (Husbands, this is where you groan dramatically, because yes, your wife has yet another way to spend money.) If you are just setting up your Paperwhite, or it you are in an area where you have not previously connected to the WiFi, the first thing that will pop up are the available networks in the area. You’ll need to connect to one so that you can start spending like crazy…ahem…find the books and magazines that you’re looking for on the Amazon website. You can also connect to the internet via the three little bars at the right. Click on “Shop Kindle Store” and it will bring up the WiFi networks closest to you.
Magnifying Glass
The Magnifying Glass is for searches. You can see your recent search history, and also create a new search.
The largish, smallish “g” is for your Goodreads connection. Goodreads is social networking for bookworms. You create a profile, find your friends, and then you can rate books, review books, put books on your “want to read” list, see what your friends are reading, find quotes from famous authors…It’s amazing. And with your new Paperwhite you can link it directly to your Goodreads account and see all of the above right there on your Kindle. It’s a beautiful thing.
I’m going to need a moment here. Sniff.
Buy Kindle Books
Now that you’ve got your Kindle Paperwhite all set up and ready to go, you need some books. If you have purchased Kindle books on Amazon, they will be in your account and can be sent to your new device. Go into “Your Account”, and then about halfway down the page click on “Manage your Content and Devices”. A list of everything you’ve ever purchased will be right there (you might want to do this while hubby is watching the game–no sense in stirring things up, now is there!) and if you click on the button to the left marked “Actions”, a pop-up box will appear with options. Click on “deliver to” and find your new device. Voila! Easy as pie.
If you are purchasing a new book, to the right of the screen is a small box that says “Deliver to”. Click on it and find your new device, then click the “Buy now with 1 click” button and you’re all set.
This is our New How to Use a Kindle Paperwhite Guide. We hope that this helped you to get your new Kindle Paperwhite up and running. If you have a question that we didn’t answer, ask us in the comments below and we’ll ask our technical team (that is…each other) and try to find the answer for you. And stay tuned as we dive into some of the really cool things you can do with your new reader!
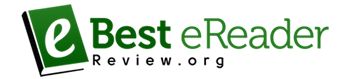








Leave A Comment