Welcome to the second installment in our Kindle Paperwhite Help Videos series. Here we will walk you through How-to buying and downloading books onto your Kindle device, so that you can get started reading and enjoying the benefits of your new Paperwhite.
Connecting to Network
First, make sure that your device is connected to a wireless network. If you have 3G, you can download books while you are connected to your 3G service, but for optimum speed and data usage, WiFi is recommended. To visit the Kindle store on Amazon.com, simply tap the “shop” icon and you will be automatically redirected.
Via Amazon.
Browse the selection of books available for your Kindle: literally hundreds of thousands of titles. When you have found the one you’re looking for, tap the “buy” button. As your device should already be set up for “1-click-purchases”, this should only require this step.
If you aren’t sure if this is the book for you, tap “try a sample” to download a small portion of the book–usually the first chapter–to see if it is something that you think you would be interested in reading.
This sample is free, and if you decide not to purchase the book you will never be charged for it. Should you decide, after reading the sample, that you want to purchase the book, the sample will disappear from your device when you download the entire book.
Your newly purchased book will automatically download to your Kindle. If you are making a purchase on your computer or another device and sending the book to your Kindle, it will download the next time that you are connected to WiFi. This process usually only takes a few seconds to a minute or so, depending on the speed of the WiFi that you’re connected to.
Where is my Downloaded Content?
Your content is also stored in your “Kindle Reading Library”, so you can download it to other devices registered to the same account. All of your purchases are stored in the Cloud, so that you can retrieve them at any time. A book that is already downloaded to your device will have a checkmark in the lower right hand corner when you view it in the Cloud.
To access your stored items, simply tap the “Cloud” tab to see instantly what you have stored, and find what you are looking for.
How to Return A Kindle Book for Refund
If you have accidentally purchased an item and would like to return it, open the “Manage Content and Devices” under “Your account” on Amazon.
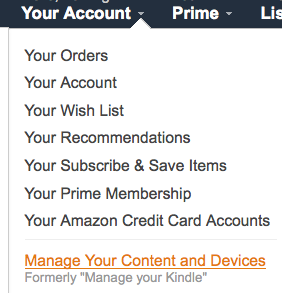
- Select the “action” button next to the book what you would like to return,
- Then select “return for refund”. The item will be removed from your device, and a credit issued for the purchase price.
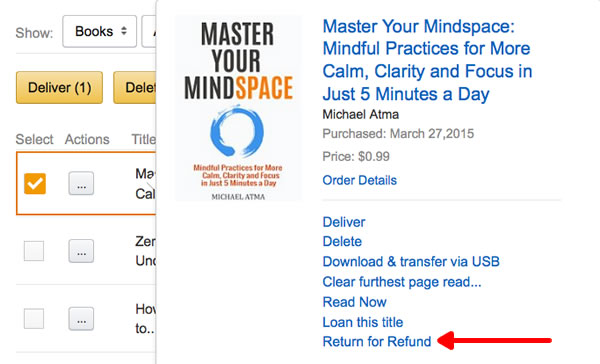
- Please note that items must be returned within 7 days of purchase in order to get a refund.
Hopefully this has given you a good start on purchasing books for your device. If you have any questions, leave them in the Comments section below and we’ll try to get back to you as soon as possible with the answer.
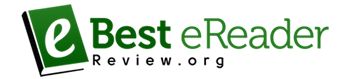








Leave A Comment