In this, our eighth installment, we discuss restarting or resetting your Kindle. If you would like to follow along with the video, you may do so here.
Why would I need to restart/reset my device?
Many issues that can arise with your Kindle, such as difficulty downloading content or a frozen screen can be solved by simply restarting or resetting your device. To restart your Kindle, press and hold the power button (located on the bottom of the device) for a full five seconds, or until the dialogue box appears. Select “Restart” from the menu options.
NOTE: Restarting your device will not remove content or deregister your device.
If your device is unresponsive, press and hold the power button for a full 40 seconds before releasing. After several seconds you will see the screen flash. This is normal, however it is important to keep pressing the power button during the flash. Once the restart is complete, the startup screen will appear. This process make take several minutes.
What if restarting my device does not solve the problem?
If restarting your Kindle doesn’t fix the issue, try charging your device and restarting it again. Connect your Kindle via the USB cable to your computer, or by connecting it to a wall socket using a compatible power adapter.
While your device is charging, the power indicator light next to the power button will appear amber. When your Kindle is fully charged, the light will turn green. When the light turns green, try restarting your device again.
Still not working…
If the above process does not resolve your issue, try resetting your device to factory settings. To do so, tap “Menu” on the home screen, then tap “Settings”. Tap “Menu” again, then tap “Reset Device”. After you have reset your Kindle to it’s factory settings, you will need to re-register your Kindle and re-download the content stored in your Cloud.
For more help information, you can always go to www.amazon.com/devicesupport. As always, if you have a question that we have not answered, please let us know in the comments below and we’ll try to find the answer for you.
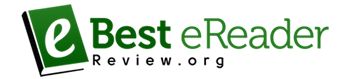









Leave A Comment